Как сохранить документ Word в формате PDF
Порой случается, что документ Word, полученный по электронной почте, некорректно отображается или вообще не открывается. Этому может быть множество причин: отсутствие необходимого ПО, установленного на планшете, отсутствие на вашем компьютере специфического шрифта, использованного автором документа и пр.
Отличным решением в этой ситуации будет сохранить этот документ в виде растрового PDF-файла. Растровый формат PDF гарантирует то, что документ откроется на любом ПК, планшете или смартфоне.
Формат PDF известен своей портативностью. Документы в этом формате корректно отображаются на любых электронных устройствах. Растровый PDF гарантирует то, что на каждой странице документа будет содержаться один графический файл, который будет корректно отображаться при любых обстоятельствах.
На этой странице:
- Как сохранить документ Word в формате PDF
- Как сохранить документ Word в виде растрового PDF
- Как сохранить фон исходного документа Word в выходном PDF
- Как поставить водяной знак на документ
- Как добавить к PDF документу заголовок фирменного бланка
- Как защитить файл паролем
- Как конвертировать документы в PDF в пакетном режиме
- Как автоматизировать конвертацию документов Word в PDF в офисе
- Примеры кода конвертации Word в PDF для разработчиков
- Инструменты командной строки для автоматической конвертации документов
- DocuFreezer – простое в использовании ПО для конвертации Word в PDF
Сохранение документа Word в формате PDF
Если перед отправкой документа по электронной почте сохранить его в формат PDF, то получатель письма гарантированно сможет открыть его на любом компьютере или планшете. Форматирование документа не будет искажено и документ будет выглядеть на 100% идентично оригиналу.
Чтобы сохранить документ Word в формате PDF, скачайте и установите программу Универсальный Конвертер Документов. Откройте документ, выберите панель инструментов Универсальный Конвертер Документов и нажмите кнопку “Convert to PDF” (преобразовать в PDF):
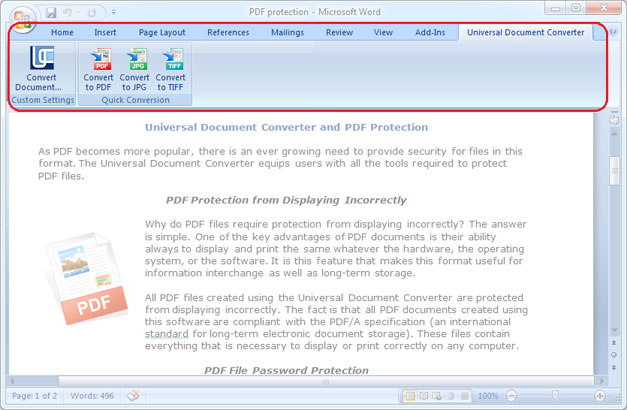
Как сохранить документ Word в виде растрового PDF
По умолчанию программа Универсальный Конвертер Документов сохраняет документы в формате PDF-файла с возможностью поиска по документу. Это означает, что в содержащемся в документе тексте возможно искать ключевые слова или фразы. Это также означает, что получатель документа сможет скопировать любой текст из него. Чтобы отключить возможность Копирования и Вставки в ваших документах, вам необходимо конвертировать документы Word в растровые PDF-файлы. Следуйте инструкции:
- Откройте документ и нажмите Print (Печать)
- Выберите из списка Универсальный Конвертер Документов и нажмите Свойства
- Перейдите на вкладку File Format (Формат файла), выберите PDF Document (Документ PDF) в качестве формата выходного файла, далее выберите Bitmapped PDF (растровый PDF) (как показано на скриншоте ниже)
- Нажмите OK , чтобы начать процесс сохранения документа Word в формате растрового PDF.
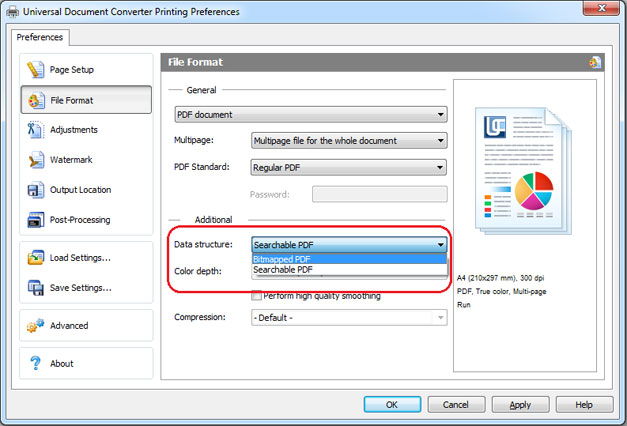
Как сохранить фон исходного документа Word в выходном PDF
Если не удается вывести на печать фоновый цвет или изображение в документе, проделайте следующие шаги:
- Откройте окно Print (Печать) и нажмите Options… (Опции) в нижнем левом углу
- В группе Printing options (Опции печати) выберите Print background colors and images (Печатать фоновые цвета и изображения)
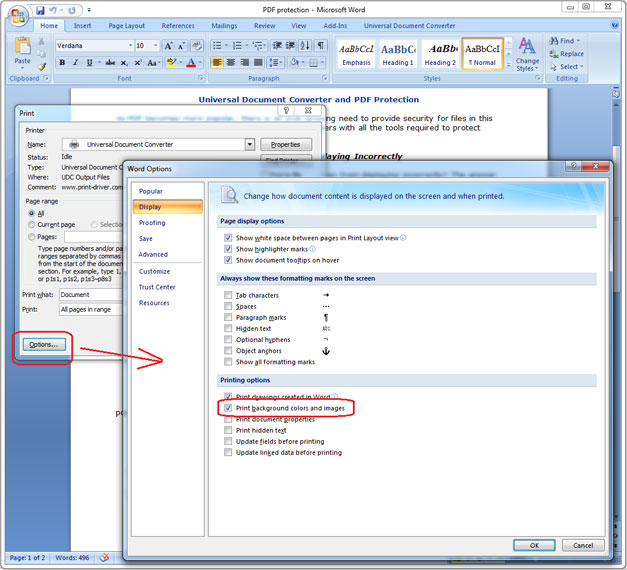
Как поставить водяной знак на документ
Водяные знаки применяются в случаях, когда необходимо подчеркнуть важность документа (например, “строго конфиденциально”, и.т.п.), либо для защиты интеллектуальной собственности.
Чтобы поставить водяной знак, проделайте следующие шаги:
- Откройте документ Word и нажмите Print (Печать)
- Выберите из списка Универсальный Конвертер Документов и нажмите Properties (Свойства)
- Перейдите на вкладку File Format (Формат файла), выберите PDF Document (документ PDF) в качестве формата выходного файла
- Перейдите на вкладку Watermark (водяные знаки), выберите Text label (текст) или Picture (изображение) и произведите необходимые настройки
- Нажмите OK для начала процесса конвертации.

Как добавить к PDF-документу заголовок фирменного бланка
Для добавления заголовка фирменного бланка к PDF-документу потребуется 2 файла: файл, в котором содержится заголовок фирменного бланка, и файл, в котором содержится документ Word.
Следуйте инструкции:
- Откройте документ Word и нажмите Print (Печать)
- Выберите из списка Универсальный Конвертер Документов и нажмите Properties (Свойства)
- В настройках выберите Picture (Изображение) (как показано на скриншоте ниже)
- Выберите изображение, размер которого примерно соответствует размеру документа
- Выберите Background (Фон) из подменю Method (Метод)
- Нажмите Stretch watermark to fit page (Растянуть водяной знак до размеров страницы)
- Нажмите OK, чтобы распечатать документ в формате PDF.
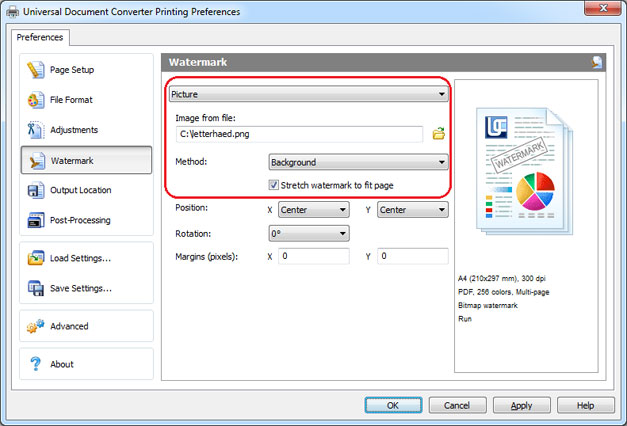
Как защитить файл паролем
Чтобы защитить Ваш документ от несанкционированного доступа, выполните следующие шаги:
- Откройте документ Word и нажмите Print (Печать)
- Выберите из списка Universal Document Converter и нажмите Properties (Свойства)
- Выберите вкладку File Format (Формат файла), убедитесь, что в меню выбран пункт PDF Document (Документ PDF)
- В PDF Standard выберите Password protected (Защита паролем), введите пароль, как показано на скриншоте ниже
- Если Вам понадобится добавить страницы к существующему PDF-файлу, пароль не должен изменяться Если существующий PDF-файл не защищен паролем, новые страницы также не должны защищаться паролем
- Нажмите OK, чтобы распечатать документ в формате PDF.

Другие способы
Как конвертировать документы в PDF в пакетном режиме
Для автоматизации процесса конвертации файлов Word Вам понадобятся 3 программы: Microsoft Word, Universal Document Converter, и Print Conductor.
- Запустите Print Conductor и добавьте Ваши документы Word в список
- Выберите в качестве принтера Universal Document Converter
- Нажмите Change Settings (Изменить настройки) и укажите PDF Document (Документ PDF) в качестве формата выходного файла
- Нажмите Start (Пуск) для начала конвертации документов Word в PDF по списку:
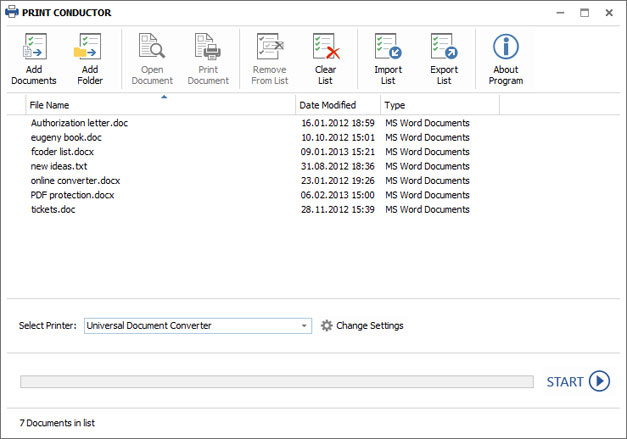
Как автоматизировать конвертацию документов Word в PDF в офисе
Для автоматической конвертации документов можно использовать программу FolderMill. Эта программа обычно устанавливается на сервер, чтобы отслеживать входящие файлы. Программа работает в соответствии с установленными сотрудниками компании правилами. Таким образом все полученные из внешних источников файлы конвертируются в выходные форматы, согласно личным предпочтениям сотрудников.
К примеру, если полученный файл с изображением сохранен в формате PDF, он будет автоматически конвертирован в JPG и наоборот. Все операции осуществляются автоматически. Сотрудникам компании нужно просто скопировать файл PDF, который необходимо конвертировать, в личную сетевую папку конкретного сотрудника, а затем получить сконвертированный файл в другой папке.

Примеры кода конвертации Word в PDF для разработчиков
Универсальный Конвертер Документов включает в себя public API и пример кода для интеграции в программное обеспечение независимых разработчиков или системных интеграторов. Кроме того, система автоматического развертывания значительно ускоряет процесс установки Универсального Конвертера Документов на большом числе рабочих станций.
Благодаря этому применение Универсального Конвертера Документов в качестве “основного средства конвертирования” позволяет разработчикам сконцентрироваться на реализации уникальных особенностей их решений вместо того, чтобы тратить время и усилия на собственные разработки технологии виртуальных принтеров.
Приглашаем Вам ознакомиться с примерами преобразования Word в PDF для различных языков программирования.
Инструменты командной строки для автоматической конвертации документов
2Printer – это утилита командной строки, которая позволяет автоматизировать печать документов Word и текстовых файлов. Интерфейс с командной строкой позволяет пользователям создавать пакетные файлы для автоматизации печати. Данный инструмент можно включить в Планировщик Задач Windows для автоматизации процесса печати на вашем компьютере.
2Printer использует public API программы Microsoft Word для печати текстовых файлов. Это значит, что для печати документов форматов TXT, RTF, DOC или DOCX необходимо, чтобы на вашем компьютере был установлен Microsoft Word.
Программа 2Printer совместима с любыми механическими принтерами, подключенными к компьютеру или доступными в локальных сетях, а также виртуальными принтерами, например с Универсальным Конвертером Документов. Благодаря этому, вы сможете конвертировать документы Word в PDF, выбрав Universal Document Converter в качестве принтера в командной строке 2Printer.
DocuFreezer – простое в использовании ПО для конвертации документов Word в формат PDF
DocuFreezer – приложение, разработанное для преобразования документов Microsoft Word, Excel и PowerPoint в PDF с сохранением внутренних и внешних ссылок, версткой страниц и шрифтов.
Пользователи DocuFreezer также получают в свое распоряжение множество опций конвертации документов – данное ПО способно конвертировать документы и PDF файлы в форматы JPG, TIFF или PNG, как бы “замораживая” изначальный вид документов-оригиналов и защищая их от внесения любых поправок. Вне зависимости от того, на каком устройстве будет отображаться документ, он будет выглядеть одинаково.
Программа DocuFreezer бесплатна для некоммерческого использования. Попробуйте программу DocuFreezer прямо сейчас и проверьте сами, насколько она эффективна в работе!
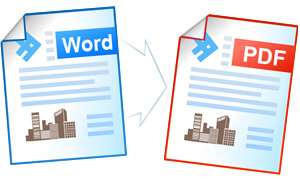
Darren Blackley
Технологический Университет г. Куртин
«Универсальный конвертер документов и Adobe Acrobat предназначены для создания кросс-платформенных документов. Но УДК нам нравится больше, так как не нужно устанавливать специальный вьювер, чтобы открыть созданные им графические файлы.»
Популярные решения


