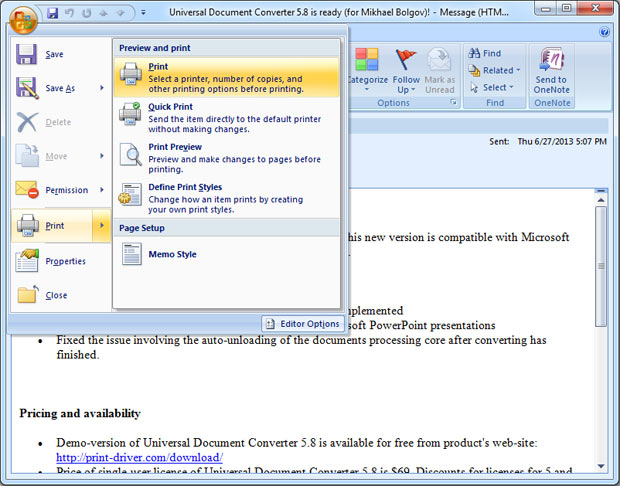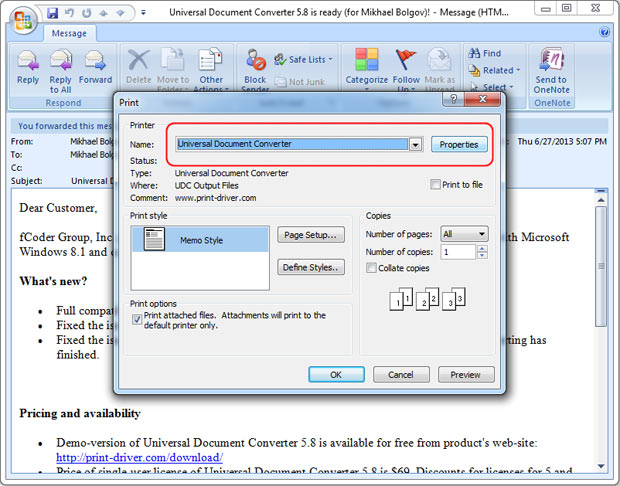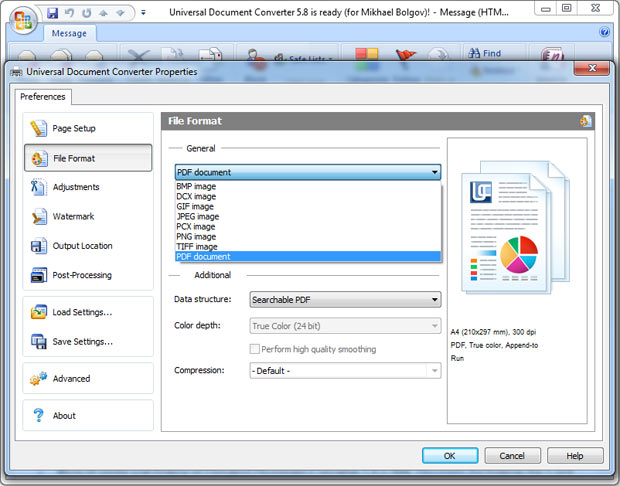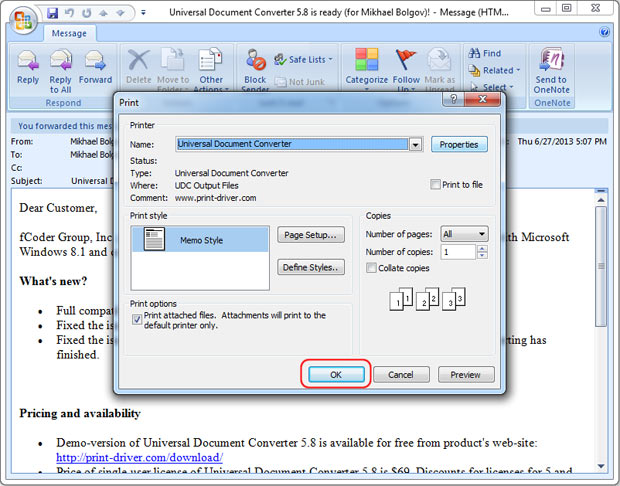Как сохранить сообщение Outlook в формате PDF
Часто возникает необходимость сохранить сообщения Microsoft Outlook в виде PDF файлов. Это может понадобиться для отслеживания финансовой или юридической корреспонденции, так как упрощает ведение архива документов.
На этой странице:
- Как сохранить электронное сообщение Outlook в формате PDF
- Как добавить вложение электронной почты к существующему PDF-файлу
- Как поставить водяной знак на сообщения Outlook
- Как защитить файл паролем
- Примеры кода конвертации сообщений Outlook в PDF для разработчиков
Как добавить вложение электронной почты к существующему PDF-файлу
Вы можете сохранить вложения электронной почты в виде файлов формата PDF. Если вы уже сохранили сообщение Outlook в виде PDF-файла и хотели бы добавить к нему вложение, сделайте следующее:
- Откройте вложение (его можно сохранить в виде документа или изображения) и нажмите Print (Печать)
- Выберите Универсальный Конвертер Документов из списка принтеров и нажмите Properties (Свойства)
- Перейдите ко вкладке File Format (Формат файла) и замените значение Multipage (Многостраничный) на Append all documents to the existing file (Прикрепить все документы к существующему файлу)
- Нажмите OK , далее Print (Печать) для запуска конвертации и прикрепления вложения письма к файлу PDF
- Выберите существующий PDF-файл, к которому вы хотите прикрепить новые страницы в соответствующем меню.
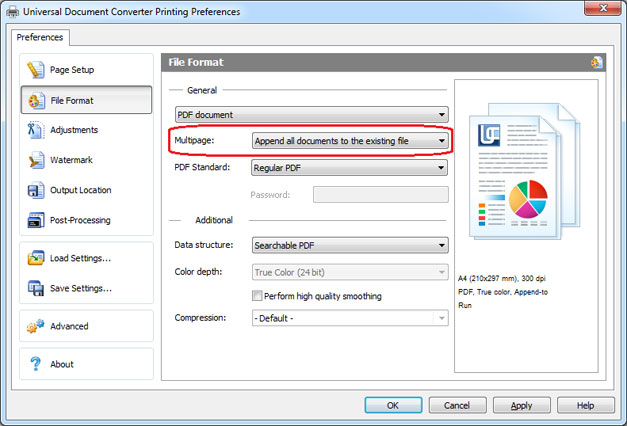
Как поставить водяной знак на сообщения Outlook
Чтобы надежно защитить вашу корреспонденцию от незаконного использования, вы можете поставить на сообщение Outlook водяной знак. Следуйте инструкции:
- Откройте сообщение и нажмите Print (Печать)
- Выберите Универсальный Конвертер Документов из списка принтеров и нажмите Properties (Свойства)
- Перейдите на вкладку Watermark (Водяные знаки) и выберите Text label (Текст) или Picture (Изображение) на ваше усмотрение
- Нажмите OK для запуска конвертации сообщения Outlook в формат PDF.

Как защитить файл паролем
Для сохранения конфиденциальности вашей корреспонденции, вы можете защитить файл PDF паролем:
- Откройте сообщение и нажмите Print (Печать)
- Выберите Универсальный Конвертер Документов из списка принтеров и нажмите Properties (Свойства)
- Перейдите на вкладку File Format (Формат файла), выберите Password protected (Защита паролем) в PDF Standard и укажите желаемый пароль
- Нажмите OK для запуска конвертации сообщения Outlook в формат PDF.

Примеры кода конвертации сообщений Outlook в PDF для разработчиков
Разработчики ПО могут воспользоваться возможностью автоматической конвертации сообщений Outlook в формат PDF. Универсальный Конвертер Документов предлагает public API и примеры кода для аналогичных проектов, связанных с конвертацией документов.
Здесь вы сможете ознакомиться с примерами конвертации сообщений Outlook в формат PDF для различных языков программирования.
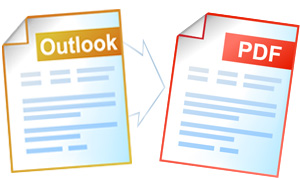
David Marion
Департамент ГИС и САПР г. Миссиссага, Канада
«В нашем отделе мы разрабатываем карты городских дорог с помощью программы Bentley Systems MicroStation. Для публикации карт на городском сайте мы должны экспортировать их в формат GIF. Однако качество файлов GIF, изготавливаемых средствами MicroStation, нас не устраивает. Универсальный конвертер документов позволяет нам печатать карты из MicroStation в файлы GIF с сохранением высокого качества изображений.»
Популярные решения