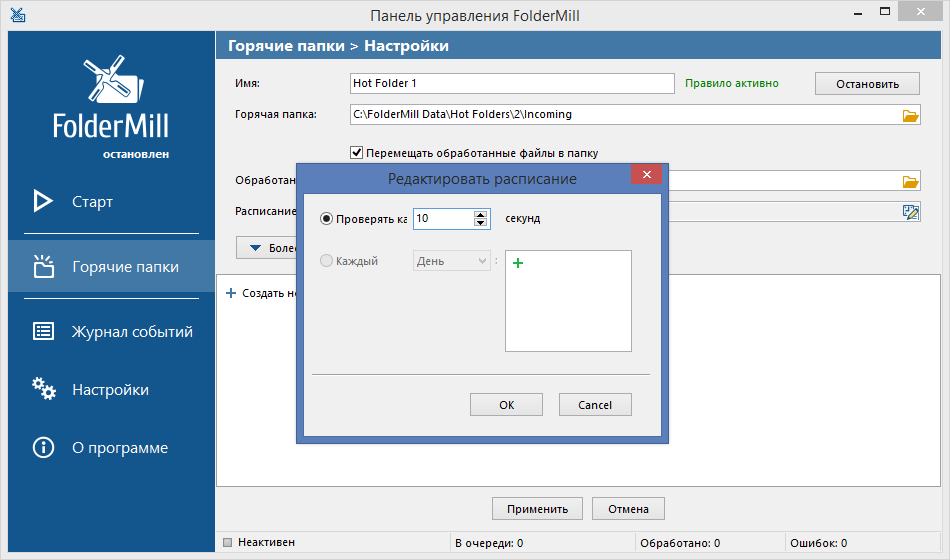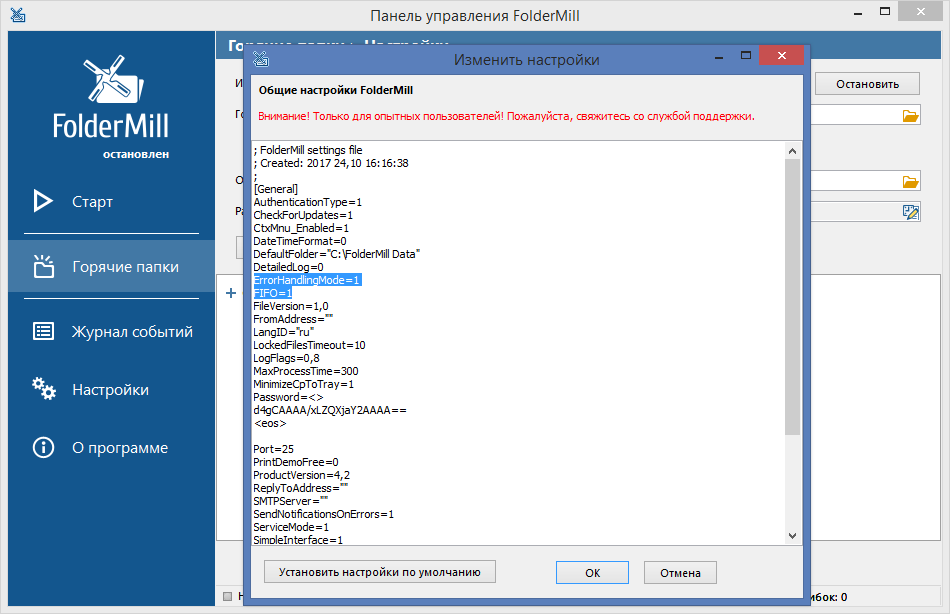FolderMill 4.2 поможет разделить PDF-файлы и конвертировать в XPS
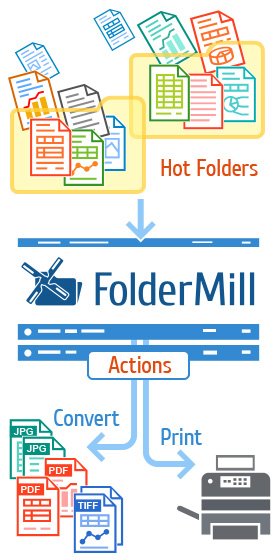
FolderMill – еще одна программа от компании fCoder. Она мониторит папки и автоматически обрабатывает входящие документы в режиме реального времени. В сочетании с Универсальным Конвертером Документов она позволяет автоматизировать процесс виртуальной печати и конвертирования офисных документов и изображений. FolderMill также может выполнять другие задачи, такие как переименование, копирование файлов, запуск скрипта, добавление водяного знака, печать на нескольких принтерах и другие.
Теперь, в новой версии FolderMill, вы можете разделять PDF файлы на отдельные страницы при конвертации. Также добавлены два новых действия – “Фильтр по размеру бумаги” и “Конвертация в XPS”. В интерфейсе действия “Печать документа” появились функции авторотации и подгонки страниц по листу бумаги. Появилась функция приостановить работу “горячей папки” при возникновении ошибки. Кроме того, усовершенствован модуль обработки программы, и увеличена общая производительность FolderMill.
Что нового в версии 4.2:
- Добавлена возможность разделить многостраничные PDF файлы на отдельные страницы
- Добавлена возможность настройки сортировки файлов в очереди обработки по имени, типу, дате или размеру
- Добавлено новое действие “Фильтр по размеру бумаги”
- Добавлено новое действие “Конвертировать в XPS” (доступно по запросу)
- Добавлены опции автоповорота и масштабирования по листу бумаги для действия “Печать документа”
- Добавлен строгий режим: правила останавливаются при ошибке в обработке файлов, файлы обрабатываются по принципу First In, First Out (FIFO), настраивается время обращения к недоступным для обработки файлам
- Улучшен журнал событий: оптимизирована структура Общего и Подробного журнала событий
- Прочие улучшения производительности и стабильности
Добавлена возможность разделить многостраничные PDF файлы на отдельные страницы
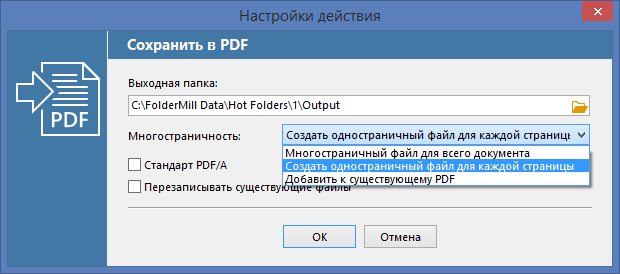
В новой версии FolderMill вы можете разбить PDF-файл на страницы. Чтобы извлечь все PDF-страницы в отдельные файлы, создайте новую “горячую папку” и добавьте действие “Сохранить в PDF”. В следующем меню можно выбрать – объединить, разделить или добавить новые страницы к существующему PDF-файлу:
- Многостраничный файл для всего документа
- Создать одностраничный файл для каждой страницы
- Добавить к существующему PDF
Выберите опцию “Создать одностраничный файл для каждой страницы“, и FolderMill преобразует входящие многостраничные файлы в PDF, создав отдельные файлы для каждой страницы. Это действие работает для всех поддерживаемых типов файлов (см. колонку “Can be converted”), включая сам формат PDF. Вы можете комбинировать это действие с другими. Так, например, если вам нужно разделить PDF-файлы на одностраничные файлы и затем конвертировать их в изображения, создайте 2 “горячих папки” – “Сохранить в PDF” и “Преобразовать в изображение” – и затем задайте папку вывода первой горячей папки (Output folder) в качестве входящей папки (Incoming folder) для второй “горячей папки”.
Добавлена возможность настройки сортировки файлов в очереди обработки по имени, типу, дате или размеру
Мы добавили новую функцию, с помощью которой можно установить приоритет обработки файлов в очереди. Когда несколько файлов накапливаются во входящей папке “горячей папки”, можно задать, какие файлы будут обрабатываться первыми. Создайте новую горячую папку и откройте раскрывающееся меню “Дополнительно” в ее настройках. Нажмите “Сортировка файлов” и выберите один из 5 параметров:
| Дата (по умолчанию) | Файлы будут отсортированы по дате в порядке поступления (по принципу First In, First Out): ранее добавленные файлы будут обработаны первыми, вновь добавленные – последними |
| Имя | Файлы будут отсортированы в алфавитном порядке по имени файла (файлы, названия которых начинаются с A, будут обработаны первыми, а начинающиеся с Z – последними) |
| Тип | Файлы будут отсортированы в алфавитном порядке по типу файла (файлы, расширение которых начинаются с A, будут обработаны первыми, а начинающиеся с Z – последними) |
| Размер | Файлы будут отсортированы по размеру в порядке возрастания: файлы меньшего размера будут обработаны первыми, самого большого размера – последними |
| Не сортировано | Файлы будут отсортированы и обработаны в случайном порядке |
Примечание: эта функция будет работать только при заданном периоде сканирования папки более 1 секунды.
Чтобы задать период сканирования, перейдите в меню “Дополнительно” в настройках “горячей папки”, нажмите на значок циферблата напротив пункта меню “Расписание” и выберите период времени, например, 10 секунд. Таким образом, все файлы, попавшие во входящую папку в течение 10 секунд, будут отсортированы в соответствии с выбранным параметром “Сортировка файлов“.
Добавлено новое действие “Фильтр по размеру бумаги”
В новой версии появилась новая функция схожая с действием “Фильтр по имени файла“. Новое действие “Фильтр по размеру бумаги” позволяет включать в обработку (или наоборот, исключать из обработки) определенные документы в зависимости от формата и размера их страниц. Создайте новую “горячую папку” и добавьте действие “Фильтр по размеру бумаги“. Вы увидите меню:
Здесь вы можете настроить параметры вашего фильтра. Установите диапазон размера страницы, чтобы выбрать, например, только документы формата меньше А1 или больше, чем A4. FolderMill будет обрабатывать входящие файлы в соответствии с заданным фильтром – просто выберите “Обрабатывать файлы по размеру бумаги” или “Исключить файлы по размеру бумаги“. Но это еще не все: вы можете создать два таких действия. Сочетайте разные фильтры, используя знаки “больше”, “меньше”, “больше или равно” и др., и тогда программа будет выбирать только документы определенного диапазона.
Добавлено новое действие “Конвертировать в XPS” (доступно по запросу)
Реализована новая функция, которая позволяет конвертировать входящие PDF и другие документы в XPS, но это действие пока не встроено в саму программу. Как только мы отладим эту функцию до совершенства, мы интегрируем ее в интерфейс, и преобразование в формат XPS появится в одной из следующих версий FolderMill. Если вам нужна эта функция, пожалуйста, свяжитесь с нами, и мы предоставим вам дополнительный плагин для конвертации в XPS.
Добавлены опции автоповорота и масштабирования по листу бумаги для действия “Печать документа”
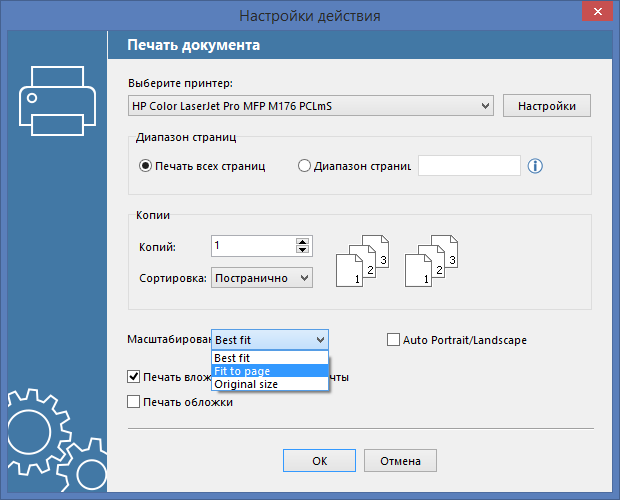
Нововведение для действия “Печать документа” – теперь вы можете настроить параметры размера страницы (масштабирование страницы на листе бумаги) и ориентации (авторотации) прямо в интерфейсе действия.
Настройка размера страниц
Чтобы подогнать страницы документа по размеру листа, выберите одну из опций:
| Исходный размер (Original size) | Документ будет напечатан в оригинальном размере, как есть (исходя из разрешения и количества точек на дюйм (DPI)) |
| Подогнать (Fit to page) | Документы малого размера будут растянуты на всю страницу, а документы с превышением максимального размера сократятся до размера страницы |
| Оптимально (Best fit) | Документы малого размера будут напечатаны в исходном размере, а документы с превышением максимального размера сократятся до размера страницы |
Ориентация страниц (Книжная/Альбомная)
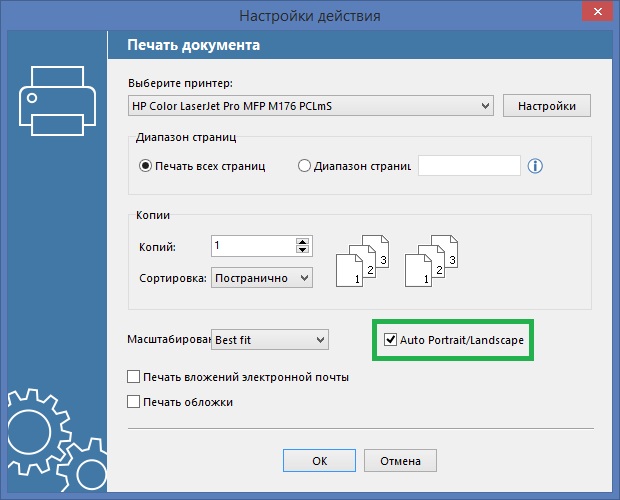
Включите параметр “Ориентация страниц“, чтобы FolderMill автоматически поворачивал страницы вашего документа горизонтально или вертикально при печати.
Обратите внимание, что не все документы поддерживают эту функцию.
Добавлен специальный “строгий режим”
Мы добавили новый так называемый “строгий режим” (Strict Mode), который можно включить при необходимости.
Остановка правила при ошибке
В “строгом режиме” обработка файлов будет остановлена в случае ошибки. Если FolderMill обнаруживает какую-либо ошибку (например, конфликт доступа к папке или файлу, поврежденный файл, нечитаемый или неподдерживаемый формат файла, у пользователя недостаточно прав администратора, файл заблокирован системой и др.), то правило “горячей папки” перестает работать до тех пор, пока проблема не решена (файлы будут находиться во входящей папке). Эта опция полезна, поскольку, как только ошибка возникает в определенный момент, можно предотвратить выполнение последующих задач, назначенных этой “горячей папке”.
Когда проблема решена, FolderMill возобновляет обработку файлов, начиная с файлов, появившихся в папке первыми в порядке поступления (по принципу First In, First Out).
Кстати, вы также можете включить отправку уведомлений по электронной почте в случае ошибки – установите галочку в пункте “E-Mail оповещения: Отправлять при ошибках” в общем меню “Настройки“.
Чтобы включить “строгий режим”, выполните следующие действия:
- Откройте Панель управления FolderMill.
- Откройте Ini-файл FolderMill, нажав Ctrl+Alt+G на клавиатуре.
- Найдите строку ErrorHandlingMode=0 и измените ее значение на ErrorHandlingMode=1.
- Найдите строку FIFO=0 и измените ее значение на FIFO=1.
- Нажмите “ОК”.
Настройка времени обращения к недоступным для обработки файлам
В строгом режиме можно изменить время обращения FolderMill к временно заблокированным файлам. Когда файл перемещается или копируется из одной папки в другую, он может быть заблокирован системой и стать недоступным для FolderMill. По умолчанию FolderMill пытается получить доступ к входящему файлу каждую секунду. В строгом режиме вы можете увеличить этот период времени, например, до 10 секунд, если вы часто обрабатываете файлы большого объема.
Улучшен журнал событий: оптимизирована структура Общего и Подробного журналов
Мы немного изменили работу логов. Структура Подробного журнала событий была оптимизирована и теперь отображает каждый сеанс между нажатием кнопок “Пуск” и “Пауза”. Некоторые параметры были перенесены из Общего в Подробный журнал событий.
Прочие улучшения производительности и стабильности
Благодаря отзывам и пожеланиям пользователей FolderMill мы исправили множество ошибок и переработали модуль обработки файлов, чтобы сделать его еще лучше. Поэтому если у вас есть идеи по усовершенствованию FolderMill или как программа может решить ваши конкретные проблемы – мы всегда открыты для обсуждения!
Скачайте FolderMill
Бесплатная версия FolderMill доступна на нашей странице загрузки. Она обладает всеми функциями коммерческой версии и может использоваться для оценки и тестирования.
Вы также можете запросить у нас полнофункциональную коммерческую версию FolderMill (без ограничений в виде дополнительной страницы, выводимой при печати или графического водяного знака). Пользование данной версией ограничено сроком в 14 дней.