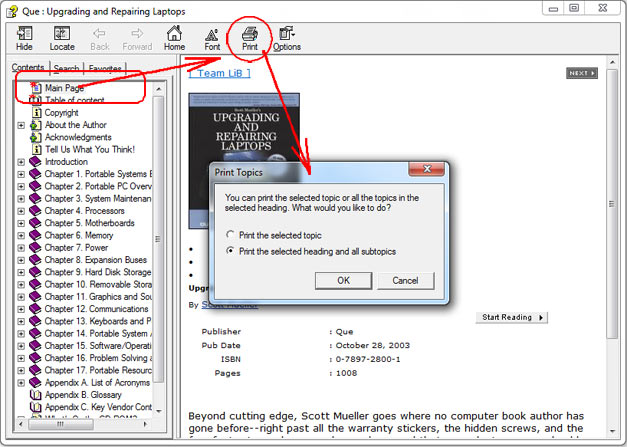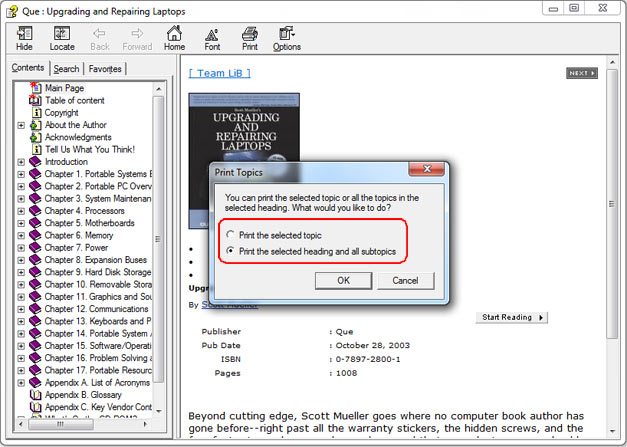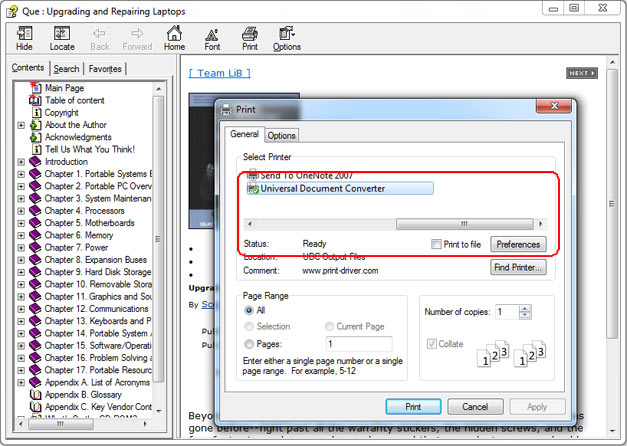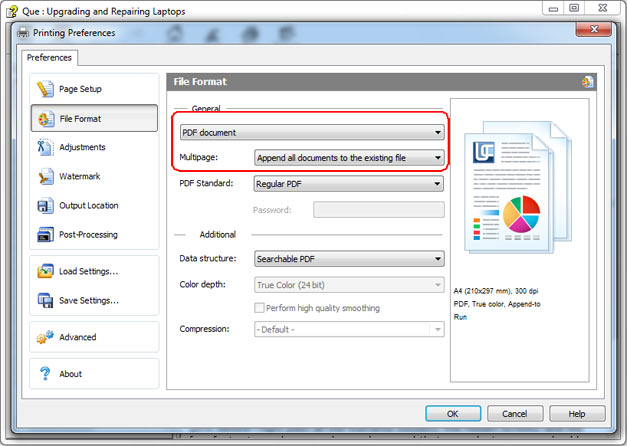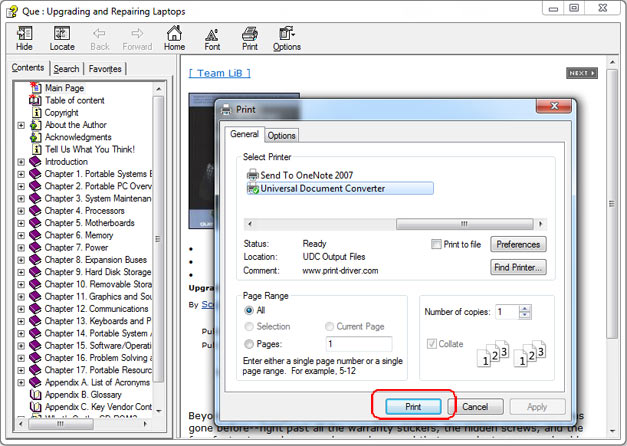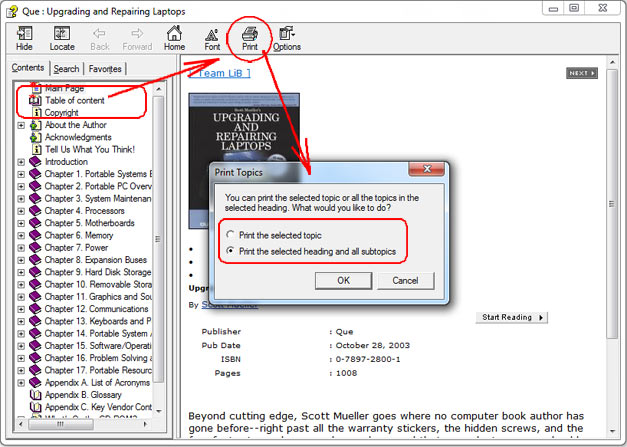Как конвертировать файлы CHM в формат PDF
В настоящий момент формат CHM широко распространен и применяется не только для разработки документации, но также в электронных книгах. Приложения Windows поддерживают формат CHM, но, к сожалению, не все приложения позволяют его просматривать.
Данную проблему можно решить, конвертировав файлы CHM в портативный и широко применяемый формат PDF. Это позволит легко распространять CHM-файлы (техническую документацию, электронные книги, руководства и пр.) среди пользователей, предпочитающих читать тексты на КПК или смартфонах, а также среди пользователей компьютеров Macintosh или ОС Linux.
На этой странице:
- Как конвертировать файлы CHM в формат PDF
- Как поставить водяной знак на выходной PDF-файл
- Как защитить файл PDF паролем
Как конвертировать файлы CHM в формат PDF
Чтобы конвертировать CHM-файл в формат PDF целиком, необходимо выполнить следующую сложную последовательность действий. Для начала установите Универсальный Конвертер Документов и следуйте данным инструкциям:
Как поставить водяной знак на выходной PDF-файл
Вы можете проставить указание об авторских правах на выходные PDF-файлы при помощи водяных знаков.
- Откройте файл CHM, выберите 1-й раздел в Contents (Содержание) и нажмите Print (Печать).
- Отметьте пункт Print the selected heading and all subtopics (Печатать выбранный заголовок и все подтемы). Нажмите OK.
- Выберите Универсальный Конвертер Документов и нажмите Preferences (Свойства).
- Зайдите во вкладку File Format (Формат файла). Выберите PDF Document (Документ PDF) и пункт Append all documents to the existing file (Присоединить все документы к существующему файлу).
- Перейдите на вкладку Watermark (Водяные знаки) и выберите Text label (Текст) или Picture (Изображение) на ваше усмотрение.
- Нажмите OK.
- Нажмите Print (Печать) для запуска конвертации первого раздела выбранного CHM-файла в формат PDF.
- Выберите из Contents (Содержание) следующий раздел и также распечатайте его со всеми подразделами. Укажите при этом то же название PDF-файла, когда Универсальный Конвертер Документов будет запрашивать эту информацию. Повторите данную процедуру для всех разделов.

Как защитить файл PDF паролем
Чтобы защитить файлы от несанкционированного доступа, вы можете установить пароль для доступа к ним.
- Откройте файл CHM, выберите 1-й раздел в Contents (Содержание) и нажмите Print (Печать).
- Отметьте пункт Print the selected heading and all subtopics (Печатать выбранный заголовок и все подтемы). Нажмите OK.
- Выберите Универсальный Конвертер Документов и нажмите Preferences (Свойства).
- Зайдите во вкладку File Format (Формат файла). Выберите PDF Document (Документ PDF) и пункт Append all documents to the existing file (Присоединить все документы к существующему файлу).
- Выберите Password protected (Защита паролем) во вкладке PDF Standard и введите пароль.
- Нажмите OK.
- Нажмите Print (Печать) для запуска конвертации первого раздела выбранного CHM-файла в формат PDF.
- Выберите из Contents (Содержание) следующий раздел и также распечатайте его со всеми подразделами. Укажите при этом то же название PDF-файла, когда Универсальный Конвертер Документов будет запрашивать эту информацию. Повторите данную процедуру для всех разделов.

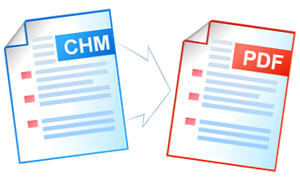
Darren Blackley
Технологический Университет г. Куртин
«Универсальный конвертер документов и Adobe Acrobat предназначены для создания кросс-платформенных документов. Но УДК нам нравится больше, так как не нужно устанавливать специальный вьювер, чтобы открыть созданные им графические файлы.»
Популярные решения